-
-
FeaturesคุณสมบัติPenyelesaianRecursosFiturCaracterísticas精选功能功能特點المزايا
-
Solutionsโซลูชั่นPenyelesaianSoluçõesSolusiSoluciones解决方案解決方案الحلول
-
IntegrationsการผสานรวมIntegrasiIntegraçõesIntegrationsIntegraciones集成整合服務دمج مع تطبيقات أخرى
-
Affiliate/Partnersพันธมิตร/พันธมิตรทรัพยากรAfiliasi/Rakan KongsiAfiliados/ParceirosAfiliasi/MitraAfiliados/Partners联盟/合作伙伴聯盟/合作夥伴شريك
-
ResourcesจองการสาธิตSumberRecursosSumber dayaRecursosالموارد資源中心
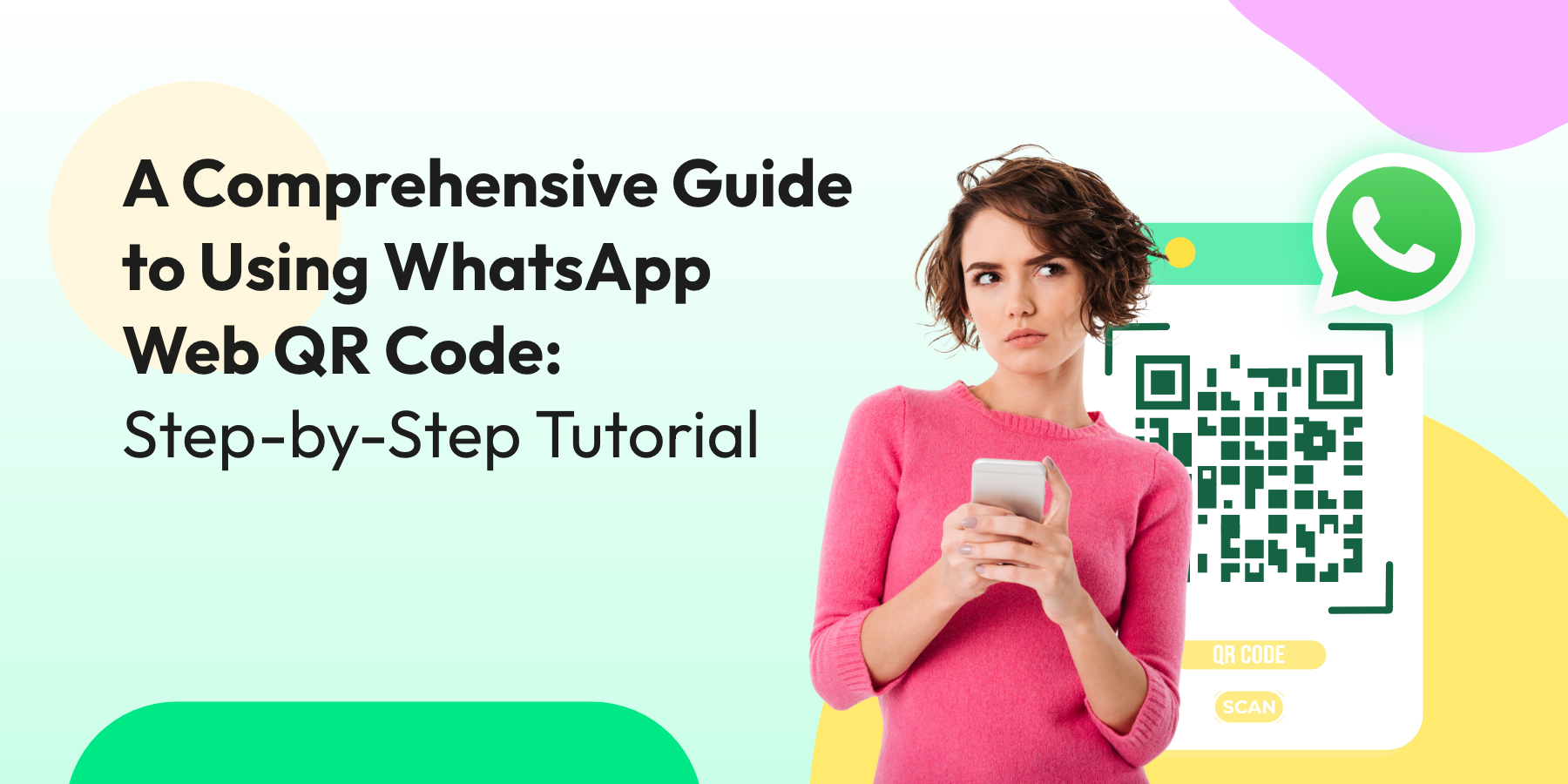
A Comprehensive Guide to Using WhatsApp Web QR Code: Step-by-Step Tutorial
Have you ever found yourself wishing you could seamlessly switch between your phone and computer while using WhatsApp? Enter WhatsApp Web – a game-changing extension that brings the power of the world’s most popular messaging app to your desktop. With a staggering 394,800,000 global searches, WhatsApp Web ranks as the fourth most sought-after query online, highlighting its immense popularity and utility.
In this comprehensive guide, we’ll walk you through the ins and outs of using WhatsApp Web QR code. Whether you’re a busy professional juggling multiple tasks, a student collaborating on group projects, or simply someone who prefers the comfort of a full-sized keyboard, this step-by-step tutorial will help you harness the full potential of WhatsApp on your computer.
From boosting productivity to enhancing privacy, we’ll explore how this nifty feature can transform your messaging experience. So, grab your smartphone, fire up your computer, and let’s dive into the world of WhatsApp Web!
What is WhatsApp Web?
WhatsApp Web is a computer-based extension of the popular WhatsApp messaging app that allows you to use WhatsApp on your desktop or laptop. This handy feature lets you seamlessly switch between your phone and computer, keeping your conversations synced across devices.
Benefits of Using WhatsApp Web
Now, let’s talk about the pros of using WhatsApp Web.
Seamless Cross-Device Experience
Have you ever found yourself glued to your smartphone, typing away on WhatsApp, only to realize you need to switch to your computer for work? With WhatsApp Web, you can seamlessly transition your conversations across devices without missing a beat. No more squinting at tiny screens or fumbling with your phone while juggling other tasks.
Increased Productivity
Typing on a full-sized keyboard is not only faster but also more comfortable, especially when you need to write lengthy messages or engage in group discussions. WhatsApp Web allows you to multitask efficiently, enabling you to switch between your messaging app and other applications or browser tabs with ease.
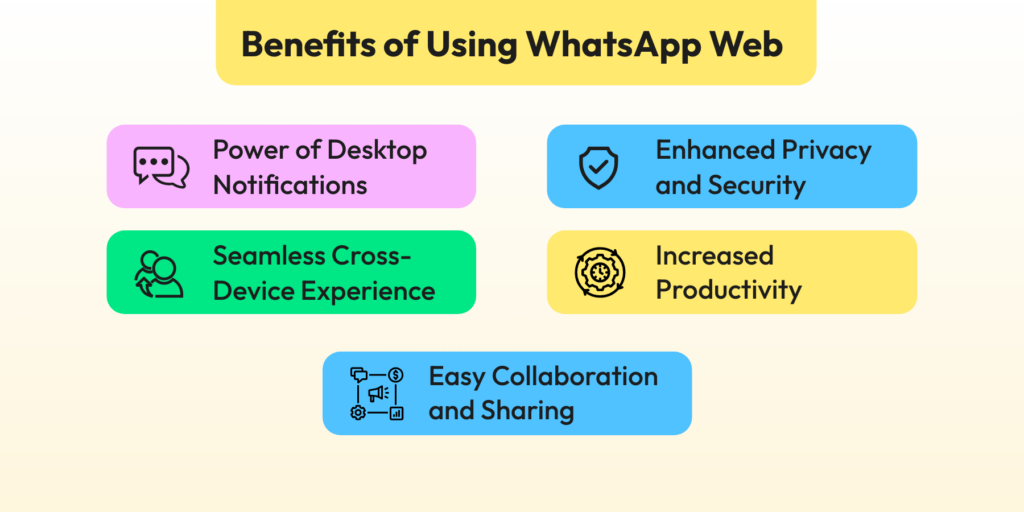
Power of Desktop Notifications
Imagine being able to receive WhatsApp notifications directly on your computer, even when the app isn’t open. With WhatsApp Web, you can stay on top of your conversations without constantly checking your phone. This feature is a game-changer for professionals who need to balance work and personal communication seamlessly.
Enhanced Privacy and Security
WhatsApp Web employs end-to-end encryption, ensuring that your conversations remain private and secure, even when accessed from multiple devices. The web version uses the same encryption protocol as the mobile app, safeguarding your data from prying eyes.
Easy Collaboration and Sharing
WhatsApp Web simplifies collaboration and file sharing within your personal and professional circles. Sharing documents, images, or presentations is a breeze, as you can access and send files directly from your computer’s file system. Group projects, team discussions, and remote work become more efficient with this powerful tool.
Also Read 🎈: How to Create a Virtual Number for WhatsApp Business
Preparing to Use WhatsApp Web
Requirements
Let’s start with the basics – what do you need to access WhatsApp Web? First and foremost, you’ll require a compatible device. WhatsApp Web is designed to work seamlessly across various operating systems, including Windows PC, Mac, and Linux computers.
Compatible Devices
– PC: Running Windows 8.1 or later
– Mac: Running macOS 10.13 (High Sierra) or later
– Linux: Compatible distributions (Ubuntu, Debian, etc.)
Supported Browsers
In addition to a compatible device, you’ll need to have one of the following web browsers installed:
– Google Chrome: Version 49 or later
– Mozilla Firefox: Version 60 or later
– Microsoft Edge: Version 17 or later
– Apple Safari: Version 11 or later
These are the recommended browsers to ensure a smooth and uninterrupted WhatsApp Web experience.
Ensuring Your WhatsApp is Updated
While we’ve covered the basic requirements, there’s one crucial aspect we can’t overlook – keeping your WhatsApp app updated to the latest version. Not only do updates bring new features and improvements, but they also address security vulnerabilities and bug fixes.
Importance of the Latest Version
Keeping your WhatsApp app up-to-date is essential for several reasons:
Security: Updates often include critical security patches to protect your data and communications.
Bug Fixes: Each update resolves known issues and improves the app’s overall stability.
New Features: Stay ahead of the curve by accessing the latest features and enhancements.
By ensuring your WhatsApp is always running the latest version, you’ll enjoy a smoother, more secure, and feature-rich experience.
Bonus Read 📚: Quick and Simple Ways for WhatsApp Login: A Step-by-Step Guide
Adding Your WhatsApp Account to WhatsApp Web
Knowing how to scan WhatsApp QR code and understanding the WhatsApp linked devices QR code will help you get the most out of the WhatsApp Web experience. Read on to learn more about it.
a. Navigating to WhatsApp Web
WhatsApp Web offers a convenient way to access your messages from your computer. To get started, open your preferred web browser and type in the URL: web.whatsapp.com. This will take you directly to the WhatsApp Web interface, where you can sync your mobile device and start chatting from your desktop or laptop.
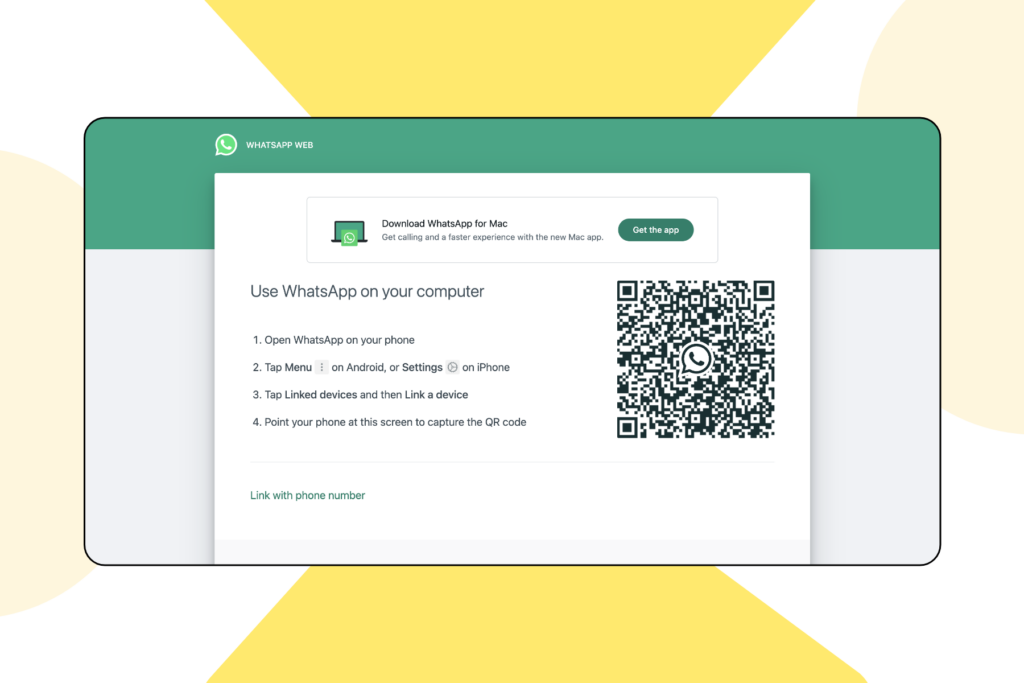
b. Opening WhatsApp on Your Phone
Ready to connect WhatsApp to your computer? Let’s get started! First, grab your smartphone and open the WhatsApp app.
Don’t Miss This 🙌: Step-by-Step Guide: Sending WhatsApp Messages Without Saving Contacts
c. Navigating to WhatsApp Settings
For Android
To link your WhatsApp account to WhatsApp Web, start by tapping on the three dots menu in the WhatsApp app.
For iOS
For iOS, you need to tap on ‘Settings’ at the bottom right of your screen.
d. Selecting ‘Linked Devices’ for WhatsApp Web QR Code Scan
Scanning WhatsApp Web QR Code for Android
Next, select ‘Linked devices’ from the menu. This will open the WhatsApp Web QR code scanner. Simply scan the QR code displayed on the WhatsApp Web website, and your account will be linked in a few seconds, allowing you to access your WhatsApp account on the web.

Scanning WhatsApp Web QR Code for iOS
Similar to Android, for iOS, you need to select ‘Linked devices’ from the settings menu. Tapping on it will open your WhatsApp Web QR code scanner. Now, all you need to do is scan the QR code from the desktop and your account will be linked in a few seconds.
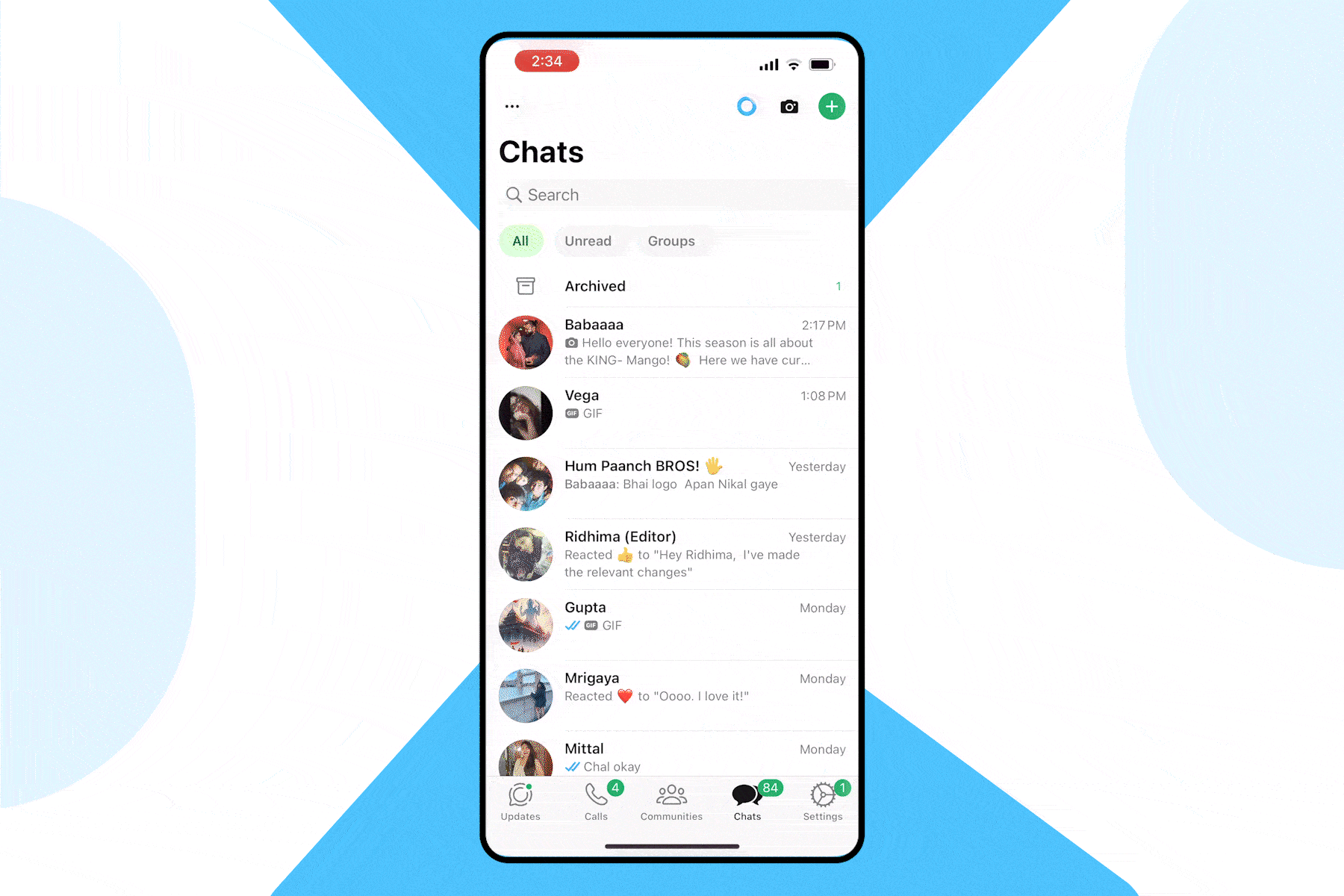
e. Positioning Your Phone for Perfect WhatsApp Web QR Code Scans
To successfully scan a WhatsApp Web QR code displayed on your computer screen, proper phone positioning is key. Hold your device steady and parallel to the screen, about 6-8 inches away. Ensure the entire QR code is visible within your camera frame. Most modern smartphones will automatically detect and scan the code once it’s properly aligned.
Pro tip 💡: If your hand is shaky, try resting your elbow on a stable surface for added stability.
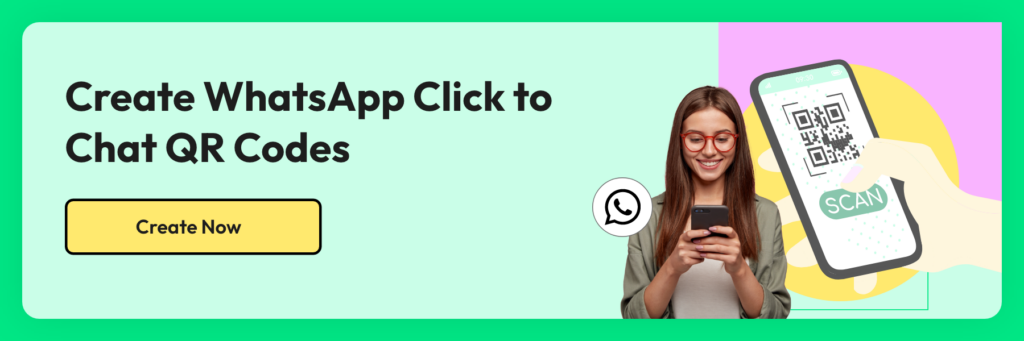
Your Next Read ✅: Setting Up Reminders on WhatsApp: Keep Track of Everything
Troubleshooting Common Issues of WhatsApp Web QR Code
1. Connection Problems
Having trouble connecting to WhatsApp? Don’t worry, we’ve got you covered. Whether you’re using your phone or computer, connection issues can be frustrating. On your phone, start by checking your internet connection. Try switching between Wi-Fi and mobile data to see if that helps. If you’re on a computer, ensure your browser is up to date and try clearing your cookies.
Still no luck? Restart your device and router. Sometimes, a simple reboot can work wonders. If the problem persists, check if WhatsApp is down by visiting their official status page or social media channels.
2. WhatsApp Web QR Code Scanning Issues
Can’t scan the QR code to log in to WhatsApp Web? Let’s fix that. First, make sure your phone’s camera is clean and free from any smudges or cracks. Good lighting is crucial, so try scanning in a well-lit area.
If the QR code still isn’t recognized, try these steps:
- Clean your camera lens with a soft cloth
- Tap the screen to manually focus on the QR code
- Ensure adequate lighting in the room
- Refresh the QR code on your computer
- Update your WhatsApp mobile app
- Ensure your phone’s date and time settings are correct
Sometimes, switching browsers can help. If you’re using Chrome, try Firefox or Safari instead.
Additionally, glare on your computer screen can hinder QR code scanning. To reduce glare, adjust your angle to minimize reflections and dim nearby light sources if possible.
3. General Bugs and Glitches
Experiencing random glitches or bugs? Don’t panic – there are a few simple fixes you can try.
Clearing your browser cache is often an effective solution. Here’s how:
- Open your browser settings
- Find the “Clear browsing data” option
- Select “Cached images and files”
- Click “Clear data”
If you’re still having issues, consider reinstalling WhatsApp on your phone. This can often resolve persistent problems. Remember to back up your chats before uninstalling!
By following these troubleshooting steps, you’ll be back to chatting and sharing in no time. If none of these solutions work, don’t hesitate to reach out to WhatsApp’s support team for further assistance.
Best Practices for Using WhatsApp Web
WhatsApp Web is a powerful tool for staying connected, but to make the most out of it, you need to follow some best practices. Whether it’s safeguarding your account or improving productivity, these tips will help you enjoy a seamless and secure experience.
A. Keeping Your Account Secure
Your privacy and security are essential while using WhatsApp Web. Here are some key steps to protect your account.
1. Use two-step verification
Activate two-step verification in your WhatsApp settings to add an extra layer of security. This ensures that even if someone gains access to your QR code, they won’t be able to log in without your verification PIN.
2. Log out from devices you no longer use
Make it a habit to log out from WhatsApp Web on devices you no longer use. Go to your app’s “Linked Devices” section to manage active sessions and remove any that look unfamiliar.
3. Avoid using public or shared computers
Using WhatsApp Web on public or shared devices increases the risk of unauthorized access. If you must use a public computer, always select the “Log out” option before leaving.
Optimizing WhatsApp Web for Work
WhatsApp Web isn’t just for casual messaging—it can be a productivity booster when used wisely. Here’s how to get the most out of it.
1. Organize chats with labels and pinned messages
Label your conversations for different groups, clients, or projects to keep them sorted. Pin important chats to the top of your chat list for quick access.
2. Enable keyboard shortcuts for faster navigation
Speed up your workflow by mastering WhatsApp Web’s keyboard shortcuts. For instance, use Ctrl + Shift + [ or ] to switch between chats or Ctrl + E to archive conversations.
3. Use starred messages to save important information
Highlight critical messages by starring them. This feature is perfect for saving essential details like meeting links, client notes, or deadlines, making them easy to retrieve later.
Exploring Advanced Features of WhatsApp Web
While scanning the WhatsApp Web QR code to sync your account with your desktop is the first step, there’s so much more you can do to unlock its full potential. From mastering shortcuts to integrating third-party tools, these advanced features will take your WhatsApp Web experience to the next level.
Using WhatsApp Web Shortcuts
Keyboard shortcuts are a hidden gem that can save you tons of time while using WhatsApp Web. Once you’ve logged in with your WhatsApp Web QR code, try incorporating these shortcuts into your daily routine.
- Search for chats or messages: Use Ctrl + F to quickly locate a specific conversation or keyword.
- Navigate between chats: You can effortlessly switch between chats by pressing Ctrl + Shift + ] for the next chat or Ctrl + Shift + [ for the previous one.
- Mark messages as unread: If you need to revisit a conversation later, press Ctrl + Shift + U to mark it as unread.
- Mute conversations: Silence distractions with Ctrl + Shift + M to mute a specific chat.
Integrating WhatsApp Web with Third-Party Tools
Did you know you can boost your productivity by integrating WhatsApp Web with third-party tools? Consider these smart integrations after linking your account via the WhatsApp Web QR code.
1. CRM Systems: Connect WhatsApp Web to your customer relationship management (CRM) tool to streamline client communication. Platforms like HubSpot or Zoho often provide plugins or extensions for seamless integration.
| Good to Know 💡 Wati offers seamless integration with CRM systems like HubSpot and Zoho. By connecting these tools to your WhatsApp account, you can streamline client communication, track interactions, and automate responses, enhancing your customer support and sales processes. |
2. Task Management Apps: Use tools like Trello or Asana in conjunction with WhatsApp Web to create tasks or reminders directly from chats. Some extensions even let you save starred messages as tasks.
Related Resource 👉: Top 10 WhatsApp Tools and API Solutions
3. Browser Extensions for Automation: Install browser plugins like WA Web Plus or Zapier workflows to automate tasks like sending template messages or scheduling follow-ups.
Final Thoughts
For businesses, WhatsApp Web is a game-changer, offering seamless cross-device messaging, improved team collaboration, and the ability to manage customer interactions more efficiently from a desktop interface. But imagine experiencing these benefits on steroids – that’s exactly what a WhatsApp Business API provider like Wati brings to the table.
Wati amplifies WhatsApp’s potential with features like a shared team inbox for seamless team collaboration, broadcast capabilities for wide-reaching messages, and Click to WhatsApp (CTWA) for easy customer engagement. Its AI-powered chatbot automates responses, while custom notifications keep you informed.
Plus, Wati’s catalog feature showcases your products directly in chats. By integrating Wati with WhatsApp Web, businesses can unlock a new level of efficiency and customer engagement. Ready to supercharge your WhatsApp experience? Explore Wati today by claiming your 7-day free trial or schedule a 1:1 demo.
Frequently Asked Questions
1. What is the difference between WhatsApp Web and WhatsApp Desktop App?
WhatsApp Web is browser-based and accessed by scanning a WhatsApp Web QR code, ideal for quick access without installation. The Desktop App is downloadable, offering better performance, notifications, and system integration for regular use.
2. What is the future of WhatsApp Web?
WhatsApp Web is likely to introduce features like improved multi-device support, offline mode, biometric authentication, and seamless integration with other Meta services for enhanced user experience.
3. How to log out from WhatsApp Web remotely?
Open WhatsApp on your phone, go to Settings > Linked Devices, view linked devices, and tap Log Out for the device you want to disconnect.
4. What are the security tips for using WhatsApp Web?
- Always log out after using WhatsApp Web.
- Use a secure phone lock (PIN/password/biometric).
- Avoid public Wi-Fi; use secure networks.
- Regularly check linked devices via the Linked Devices option.
- Enable two-step verification for extra security.
5. What are the benefits of using WhatsApp Web for businesses?
WhatsApp Web allows businesses to manage customer chats efficiently from a computer by simply scanning the WhatsApp Web QR code. It enables faster responses, easy sharing of files, and seamless multi-tasking, making it ideal for enhancing customer communication and productivity.
Latest Comments